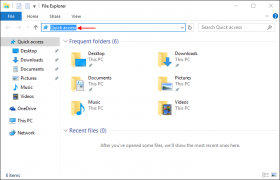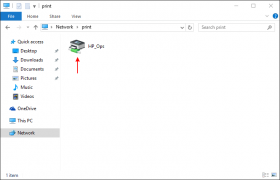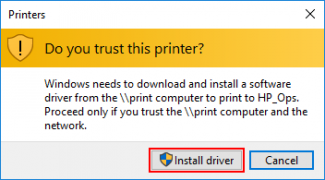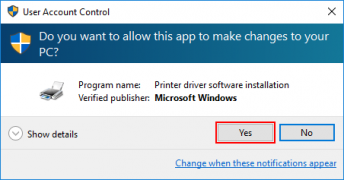Printing At Con: Difference between revisions
Jump to navigation
Jump to search
(Created page with " == Available Print Queues == {| class="wikitable" |- ! Name !! Location !! Room !! Description |- | HP_Ops | Operations || Pavilion A | A pair of HP laser printers in the Re...") |
TJSomething (talk | contribs) (Added inkjet printer) |
||
| Line 1: | Line 1: | ||
== Available Print Queues == | == Available Print Queues == | ||
{| class="wikitable" | {| class="wikitable" | ||
|- | |- | ||
| Line 10: | Line 9: | ||
| A pair of HP laser printers in the Registration area. Your print job will be sent to whichever printer is available, so check both. This queue should be used for any bulk black-and-white jobs. | | A pair of HP laser printers in the Registration area. Your print job will be sent to whichever printer is available, so check both. This queue should be used for any bulk black-and-white jobs. | ||
|} | |} | ||
== Setup == | == Setup == | ||
=== Windows === | === Windows === | ||
# Connect to the "SNAFU Con Staff" Wi-Fi network. Ask one of the registration managers or another staffer for the password, but be careful to wait until they're not busy. Don't disrupt registration! | # Connect to the "SNAFU Con Staff" Wi-Fi network. Ask one of the registration managers or another staffer for the password, but be careful to wait until they're not busy. Don't disrupt registration! | ||
# Open the Windows File Explorer | # Open the Windows File Explorer | ||
| Line 21: | Line 17: | ||
# When Windows asks "Do you trust this printer?", click "Install driver". | # When Windows asks "Do you trust this printer?", click "Install driver". | ||
# When Windows asks "Do you want to allow this app to make changes to your PC?", click "Yes". | # When Windows asks "Do you want to allow this app to make changes to your PC?", click "Yes". | ||
<gallery mode="packed-hover"> | <gallery mode="packed-hover"> | ||
File:Atcon_print_install_1.png|Open <tt>\\print</tt> in the File Explorer | File:Atcon_print_install_1.png|Open <tt>\\print</tt> in the File Explorer | ||
| Line 28: | Line 23: | ||
File:Atcon_print_install_4.png|Accept the UAC prompt | File:Atcon_print_install_4.png|Accept the UAC prompt | ||
</gallery> | </gallery> | ||
The installation process should finish its own and then open the queue for the newly installed printer. You can safely close the queue window. | The installation process should finish its own and then open the queue for the newly installed printer. You can safely close the queue window. | ||
| Line 34: | Line 28: | ||
If you encounter issues, seek help from Sammich. | If you encounter issues, seek help from Sammich. | ||
== Other Printers == | |||
We also have a few Canon TS3122 inkjet printers that we got with the Chromebooks. | |||
Latest revision as of 23:29, 11 October 2021
Available Print Queues
| Name | Location | Room | Description |
|---|---|---|---|
| HP_Ops | Operations | Pavilion A | A pair of HP laser printers in the Registration area. Your print job will be sent to whichever printer is available, so check both. This queue should be used for any bulk black-and-white jobs. |
Setup
Windows
- Connect to the "SNAFU Con Staff" Wi-Fi network. Ask one of the registration managers or another staffer for the password, but be careful to wait until they're not busy. Don't disrupt registration!
- Open the Windows File Explorer
- In the address bar (the box at the top that says which folder you're looking at), enter \\print and hit Enter. Windows should connect to the print server and the Explorer window should change to a list of available printers.
- Double-click on the printer you want to set up. See further up in this article for a list. This will start the installation process.
- When Windows asks "Do you trust this printer?", click "Install driver".
- When Windows asks "Do you want to allow this app to make changes to your PC?", click "Yes".
The installation process should finish its own and then open the queue for the newly installed printer. You can safely close the queue window.
Print your document in the normal way for the application you're using. The printer you installed should now be in the list of available printers in the Print dialog. Select it.
If you encounter issues, seek help from Sammich.
Other Printers
We also have a few Canon TS3122 inkjet printers that we got with the Chromebooks.