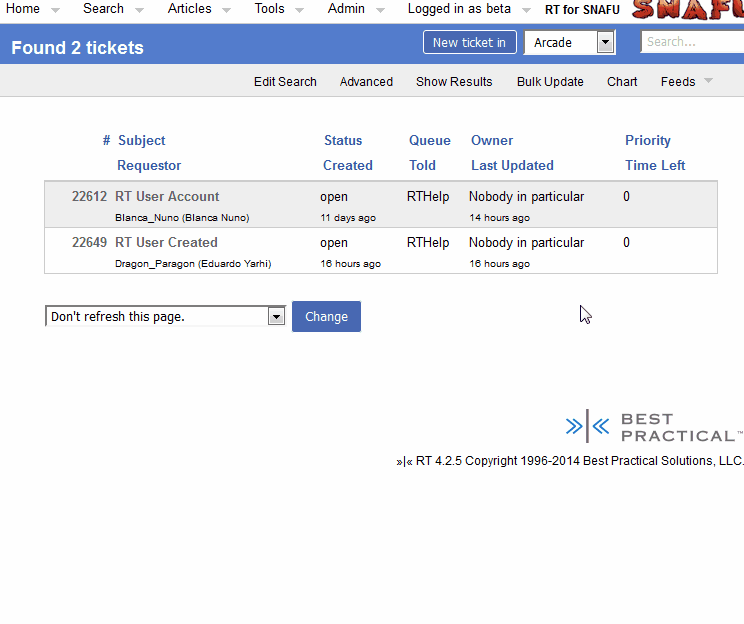RT
Request Tracker
RT (Request Tracker) is the ticketing system the con uses to handle email requests. As of 2016, all departmental emails are handled in RT.
The best way to think of RT is like a really fancy group email system. Queues are the group email boxes. Multiple people can see and handle emails, and everyone who is involved with that box gets updated on everything going on so that everyone is on the same page.
Video Tutorials
Beta made a four-part video tutorial series, which is posted on our YouTube: https://www.youtube.com/playlist?list=PLnJMQShIVjsl4XuTJJ4bPEYWDJJowhEN0
Logging in
You can access RT from mail.snafucon.com/tickets/. Your account is linked to BACON so log in with your current username and password. However, you will need to have privileges set up by the admin or you will only be able to see your previous tickets (if any) but not actually be able to see or answer any from the queue.
Queues
Most users will only have one Queue, but some users will have multiple ones. The easiest way to navigate RT is by queue. The Queues you have access to are listed on the right-hand side of the screen under "Quick Search."
Click on the queue name to see all the tickets in a queue.
Reply/Comment to a Ticket
When you reply to a ticket it is sent to all of the people who administer the queue that it is in, and the requester (the person who sent the email in the first place.)
When you comment on a ticket, it is only sent to the people who administer the queue.
There are two ways of replying to and commenting on tickets.
Reply by Email
You should only reply by email if you aren't closing or resolving the ticket. You can not resolve the ticket by email.
- Simply respond to the email that was sent to you.
Notice that the email you're sending goes back to the queue email. So, if you're responding to an email that originally went to registration@, then the email you send will also go to registration@. It is important that you do not alter the [SNAFU #(number)] part of the subject. RT will look at the subject to put the reply in the right ticket.
The information that is added to the beginning of the email you received (the ticket information with Queue info and Ticket URL, etc.) WILL be included in your email if you don't delete it. It is up to you if you want that information in your email, but it should probably be removed before sending to minimize confusion.
Comment by Email
Comment by replying and changing the email to (queue email)+private@ snafucon.com So if the queue email was registration, you can comment by sending an email to registration+private@
As before, keep the [SNAFU #(number)] part of subject the same so RT can route your comment correctly.
Reply/Comment by Logging In
To reply to a ticket you need to get into a ticket to view it. You can click on a ticket from your dashboard, or from your queue.
- To reply/comment to the ticket, scroll down to the History section. You can view all history for this ticket (emails in and out).
- Click Reply or Comment

- If you are the first reply, on the right-hand side you may want to update the Status to Open and the Owner to you. RT should update it for you after your reply if you don't make any settings. If you are closing the ticket you will want to change the status to resolved (or rejected as applicable).
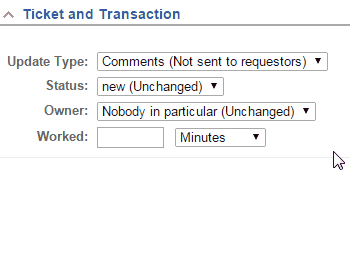
- Type your reply in the box (if you have one set up, your signature is automatically added to the end of the message - if you are replying at the top of the message make sure your signature is at the top. If you are replying in-line, your signature stays at the bottom).
- If you want to add a person as a one-time cc or bcc, then do that in the applicable fields
- When you are ready to send your reply (or add your comment), click "Update Ticket" and your reply will be sent and will show in the ticket history
NOTE: The reply box is exactly the same for reply or comment except it will be pink if you are replying. If you want to change your reply to a comment (or vice versa) on the right-hand side of the screen there is a drop-down menu and you can change whether the message you are writing is a reply or a comment. The color of the text area will change accordingly.
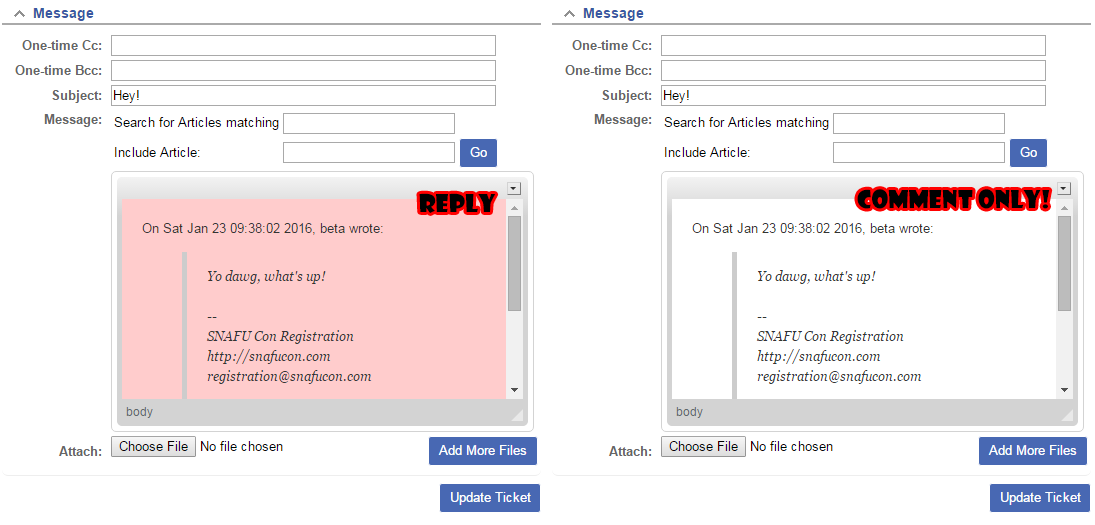
Bulk Update
To do a bulk update (most useful for deleting spam):
- From the landing page, click on the queue you want to update (right-hand side of the screen)
- In the upper-right corner, click on Bulk Update
- Uncheck the messages you want to leave alone, or use the Clear All button at the bottom if that's faster.
- Once you have only the messages checked that you want to update, scroll to the bottom
- In the form at the bottom make the changes that you want to apply to all the messages checked. To set them to "deleted," you pull down the drop-down next to Make Status and choose deleted.
- Once you have filled the form with all the changes you want to make, click Update.
You can also use Bulk Update to merge tickets (see below) or do many other maintenance tasks. Deleting is the most common.
Updating a Ticket
Once you are in a ticket you will see a header with all sorts of information you can change. Every section had things you can modify by clicking on its header. So, if you want to update who owns the ticket and whether it's open/closed, you can click on The Basics and update those things from there. If you have multiple queues you can change what queue the ticket is in from The Basics section, because people often send requests to the wrong email.
Statuses
- Initial Phase (search
__initial__) - The ticket is new and hasn't yet been reviewed by department staff.
-
triage- The initial status for tickets created via email. These tickets are waiting for triage, and may be spam.
new- The ticket has been triaged and is not spam, but has not yet been reviewed by department staff.
- Active Phase (search
__active__) - The ticket has been reviewed by a staffer at least once and is actively being worked on.
-
review- Something has happened (usually a reply) and the ticket needs the attention of a staffer.
working- The ticket has been reviewed, but the Owner still needs to reply. This should only be set by the ticket owner, and indicates that they're working on a reply and so it doesn't need to be reviewed by anyone else.
waiting- We're waiting for the Requestor to reply. No action is needed.
timeout- The ticket was
waiting, but the Requestor hasn't responded for too long. Either send a reminder or set toabandoned. hold- No one needs to do anything, but we don't want the ticket to be closed for some reason.
- Inactive Phase (search
__inactive__) - The ticket does not require more work and should not normally be shown. Inactive tickets can still be found via the search system.
-
resolved- The Requestor's objective has been achieved and the ticket is closed.
rejected- We declined to do what the Requestor wanted and the ticket is closed.
abandoned- The Requestor took too long to respond and we gave up, so the ticket is closed.
deleted- The ticket isn't spam, but we want it to go away and there's no reason to keep it as a permanent record. This will be used most often for automated notifications from various systems. Tickets in the
deletedstatus aren't actually deleted immediately: they stick around for at least 30 days before being shredded. spam- The ticket is spam and should go away. Tickets marked spam will be kept for at least 30 days, then used to train the spam filter and shredded.
Merging Tickets
Sometimes the way someone replies to a thread opens a new ticket. Sometimes people email multiple times. Sometimes you just need to merge everything together.
If you have two or more tickets that are really all part of the same thread then they should be merged into the same ticket. Luckily, merging is really easy (a little TOO easy).
Merging One Ticket
- In the ticket view click on "Links"
- Fill out the Merge Into field the bottom
- Click Save Changes
The ticket is now merged.
Merging by Bulk Update
The way you merge tickets is:
- Determine the id number of the main ticket you want to merge into.
- Go to bulk update for that queue and select the other ticket(s) you want to merge
- Scroll to the bottom and enter the id number of the main ticket
- Click Update.
You should now have the whole thread in one. Notice that it warns that the process is not reversible, so don't mess it up!
CAUTION: If you do any more bulk updating RT will continue to merge tickets until you either navigate to another page or clear out the merge field!
For the Admin
To add a user to a queue
- Admin->Users->Select
- Put user in the go to user box. Unfortunately this will not necessarily be all the users.
- If the user does not exist, it needs to be created. So you can create the user by sending them an email from RT letting them know they can log into RT. It's freaking magic!
- Open the user account
- Check the box to make the user a privileged user
- Save Changes at the bottom
- Admin->Queues->Select
- Select the queue
- Click "Watchers"
- enter the user's name in the "Find People whose" box and hit Go - The user will show up in the lower right area
- Select "AdminCC"
- Click "Save Changes"